- Illustratorの作業を自動化したい
- EXCELのマクロみたいな機能を探している
- 作業効率を向上させたい
Adobe Illustratorを使った単純な繰り返し作業に、日々追われているデザイナーは多いですよね。
そんな現状から業務の効率化や自動化に関心を持ちIllustratorの作業に取り入れたいと思っている人もいるでしょう。
そこで、今回は単純な繰り返し作業を自動化して効率アップするIllustratorの機能を3つ紹介します。
この記事を読むことで「効率化の基本理解」から、Illustratorの「アクション機能」、「スクリプト機能」、そして「変数機能」の使い方までを学ぶことができます。
繰り返し作業を飛躍的に効率化し、時間を有効に活用するヒントが満載なので、ぜひ参考にしてください。
Profile
この記事を書いている私は15年以上にわたりDTPデザイナーとして、Illustratorを使った名刺、チラシ、ポスターなどの制作に携わってきました。
本ブログ内でスクリプトに関する記事も定期的に公開していますので、ぜひご参考にしてください。
関連記事:「完全無料」で作業の効率化!Illustratorスクリプト特集!
Illustrator効率化の基本理解

デザイン業界において、Illustratorは不可欠なツールであり、その効率的な使い方はデザイナーの生産性に直結します。
この基本を理解することは、時間削減だけではなく、クリエイティブな作業をさらに深めることにもつながります。
効率化は単にショートカットキーを覚えること以上の深い理解を要求されるのです。
具体的には、作業フローを見直し、不要なプロセスを省いたり、作業の順序を変えることが求められます。
また、Illustratorの持つ多様な機能にアップデートされる最新の操作方法も習得することが必要になります。
これらの基本理解を深め、効率化に必要な知識と技術を身につけることが、時間削減を実現する上での第一歩であります。
効率化できる作業の種類
Illustratorを使いこなすことで効率化できる作業の種類には、大きく分けて以下の3つです。
・デザイン作業
・修正作業
・データ管理
デザイン作業では、オブジェクトの配置や編集、色彩の選択などの基本操作が含まれています。
これらは、ショートカットキーやアクション機能を活用することで、効率的に行うことができます。
修正作業は、クライアントからのフィードバックに基づくレイアウトの調整や再編集などがあるのです。
これらもまた、レイヤーやアートボードの整理、オブジェクトスタイルの一括適用によって、作業時間を大幅に短縮することが可能です。
データ管理は、ファイルの命名規則の統一や、ライブラリの活用による素材の共有化などが大量のデザインデータを扱う際に役立ちます。
これらの分類に沿って効率化のアプローチを考えることで、Illustrator作業全体の時短につなげることが可能です。
次の章では、Illustratorの作業を効率化&自動化できる機能を紹介していきます。
アクション機能は、操作を記録して実行してくれる

Adobe Illustratorには、デザイン作業を効率化するためのアクション機能があります。
操作を記録して、繰り返し実行できることで、時間を節約し、作業の精度を向上させることができます。
アクション機能の基本
アクションは、単純な色の変更から複雑な図形の生成まで、さまざまなプロセスを自動化できる強力なツールであり、デザインのプロフェッショナルにとって欠かせないものです。
アクション機能は、繰り返し行われる作業を記録し、ボタン一つで再現してくれます。
例えば、ロゴに共通の加工を施す場合、一つ一つ手動で操作する代わりにアクションを使えば、作業時間の短縮はもちろん、ミスの削減にも繋がります。
この機能をマスターすることで、Illustratorでの作業がさらに快適になり、デザインの可能性が広がります。
アクション機能の使い方
アクションを作成する手順は次のとおりです
- ウィンドウメニューから「アクション」パネルを選択します。
- アクションパネルの右上にあるメニューアイコン(3本の横線)をクリックし、「新規アクション」を選択します。
- 「新規アクション」ダイアログボックスが表示されます。アクションに名前を付け、必要に応じてキーボードショートカットを割り当てます。
- 「録画開始」ボタンをクリックして録画を開始します。
- 実行したい手順や操作を順番に実行します。
- 全ての手順を完了したら、アクションパネルの録画停止ボタンをクリックします。
これでアクションが作成されました。その後、同じ手順を何度も繰り返す必要がある場合は、アクションパネルから作成したアクションを選択し、「再生」ボタンをクリックするだけです。
スクリプトでIllustratorの機能を拡張する

Illustratorを使う上で、より効率よく作業をするためには、スクリプト機能の活用が欠かせません。
スクリプトを使えば、手動で行なう複雑な操作を簡単なコマンドで実行できるようになり、繰り返しの作業を省力化することができます。
例えば、複数のオブジェクトに対して同じ変形を加えたり、特定の条件に合致するアイテムだけを選択して操作するなど、厳密な処理を迅速に行うことが可能になります。
スクリプト機能の基本
スクリプトを活用するメリットは、一度理解してしまえば、様々な場面でその力を発揮できることです。
例えば、数百に及ぶファイル名を一括で変更するスクリプトや、特定の色を持つオブジェクトだけを一括で選択するスクリプトなど、複雑な操作を一瞬で終わらせることができます。
他にも、任意のサイズや形状にオブジェクトを整列させたり、バッチ処理のような形で一括でエクスポートするスクリプトもあり、これらはデザイン作業の時間短縮に大いに貢献します。
スクリプトはインターネットからダウンロードや自作することで、自分自身の業務に応じてカスタマイズして使用することが可能です。
なお下記の記事では、スクリプトを自作する方法やダウンロードサイトについて解説していますので、参考にしてください
関連記事:デザインを自動化する!Illustratorスクリプトの作り方
関連記事:【無料】いちど使うと手放せなくなる!Illustratorのスクリプト TOP3
スクリプト機能の使い方
スクリプトの使い方は次のとおりです。
- メニューバーから「ファイル」をクリックします。
- ドロップダウンメニューから「スクリプト」を選択します。
- 「その他のスクリプトを実行」を選択します。
- スクリプトを選択して開きます。
スクリプトの詳しい使い方は、次の記事で操作事例を交えながら説明していますので、参考にしてください。
関連記事:スクリプトでデザイン革命!Illustratorを最大限に活かす使い方【Mac】
変数機能で複数のバリエーションを作成する

Illustratorの変数機能は、デザインプロセスを効率化し、一貫性のあるデザインを簡単に生成するための強力なツールです。
変数機能を使用すると、同じデザインの複数のバリエーションを素早く作成し、さまざまなデータセットを使用して要素を自動的に更新できます。
変数機能の基本
Illustratorの変数機能を名刺のデザインに適用すると、同じデザインの複数の名刺を効率的に作成し、個々の情報を自動的に更新できます。
例えば、会社で新しい名刺が必要な場合を考えてみましょう。
名刺のデザインはほぼ同じですが、名前、役職、連絡先情報などが個々の社員によって異なります。変数機能を使用すると、同じデザインの複数の名刺を簡単に作成できます。
テキスト変数を使用して、名前や連絡先情報を自動的に更新し、データセットを切り替えることで異なる社員の名刺を一括して生成することができます。
さらに、名刺のデザインが変更された場合でも、変数機能を使用することで簡単に全ての名刺を更新できます。
これにより、時間と手間を節約しながら、一貫性のあるプロフェッショナルな名刺を確保することができます。
変数の使い方
Illustratorの変数機能を使うと、テキストやオブジェクトの内容を一括で変更したり、変数に基づいてアートワークを作成したりすることができます。以下に、Illustratorで変数を使う基本的な手順を示します。
1. 変数の定義
- ウィンドウ`メニューから`変数`パネルを開きます。
- 変数の定義`アイコン(ペンの先に線が引かれたアイコン)をクリックします。
- ダイアログボックスが表示され、変数の種類(テキスト、画像、ナンバー、またはカスタム)を選択します。
- 必要に応じて、変数に名前を付け、初期値を設定します。
2. データセットの使用
- ウィンドウ`メニューから`データセット`パネルを開きます。
- ファイルを読み込む`ボタンをクリックし、CSVファイルを選択します。
- データセットの各列が変数として読み込まれます。
- データセットの行数に応じて、テキストやオブジェクトが複製され、変数の値が適用されます。
これらの手順に従うことで、Illustratorの変数機能を効果的に活用できます。
Illustratorの自動化機能のまとめ

今回は、Illustratorを使った単純な繰り返し作業を自動化できる3つの機能を紹介しました。
紹介した機能は以下のとおりです。
・アクション機能
・スクリプト機能
・変数機能
Illustrator作業の自動化では、基本的には手作業では難しい時間がかかる部分を中心に自動化することが重要です。
この記事で紹介した3つの機能を活用して、業務の効率化を進めていきましょう。
というわけで今回は以上です。
『Illustratorの操作を自動化!便利な機能3選』を最後までお読みいただき、ありがとうございました。BE youeself…












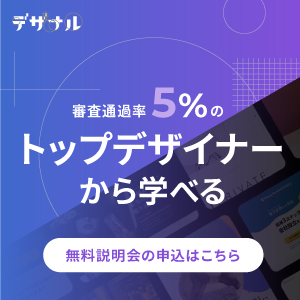
























 PAGE TOP
PAGE TOP